Ordering for Future Dates
Ordering for Future Dates
On GrownBy, the Farm Admin can turn on an option to allow customers to buy from your farm in advance, beyond the date of your next distribution and even for multiple future dates simultaneously.
This feature can be used for any order that you’d like to be more flexible than a subscription, such as CSA boxes, maple syrup, eggs, milk, etc. Depending on your business model, it may be important to turn this feature off in your GrownBy account to avoid customers ordering for future dates in your schedule.
You can also use this feature to set-up CSA shares that can be purchased with EBT/SNAP. Because SNAP regulations prohibit customers from paying in advance, customers cannot use SNAP funds to purchase a regular subscription. However, you can set up Standard Products as a CSA and turn on buying in advance so that customers can pre-order an entire season of products in advance, but get charged for them on a per-delivery basis. This can be confusing; please reach out to us if you'd like to talk through how to set up your CSA for SNAP online.
Turning your Ordering for Future Dates Option On or Off
Ordering for Future Dates is turned on and off at the product level. You can turn this feature on or off for each product, but it is likely that you will want to decide if you want your customers to be able to order beyond the next available distribution date in a schedule or not and then stick with that. To create a new product, navigate to Products and click Add new product, then click Standard or Digital Product. Copying an existing product will retain the selection you have already made from the previous product and makes the process of product creation more streamlined. The option to Only allow Next Day purchases looks like this:
The feature is turned off and on by the checkbox that says “Only allow Next Day purchases”. Uncheck it if you would like to allow Ordering for Future Dates. If you create a new product by making a copy of an existing product (which can be a great way to more quickly add products), this button will be unchecked as it was in the original.
If you’ve clicked the “only allow next day purchases” box, the customer will only see the next available pickup for each schedule listed in the product.
Minimum Number of Distributions
For Standard Products, you can require a shopper order for a minimum number of dates at once. This feature was built to facilitate SNAP Online CSA Shares. On the Product editing page, scroll to Schedules & Availability and enter the number of distributions required for ordering:
Customer View
When a customer adds a product to their cart that has this feature enabled, they can select which dates they would like to pickup/have delivery on. They can also click "Select all dates". The shopper view looks like this:
Payments for Buy-in-advance
At checkout, the customer will be able to choose whether to Pay-in-full or do Per-delivery/distribution Payments. If the shopper chooses Per-distribution payments, the charge will occur on the day of distribution. Any delivery/shipping fees will be separately invoiced from Pay-in-full invoicing on the day of distribution. The shopper screen looks like this:
If the product is SNAP-eligible, as in the above example, and the customer wants to pay using their EBT card online, the customer should choose Per-delivery Payments in order to be in compliance with the USDA SNAP regulations. The shopper will be emailed an invoice ahead of each pickup/delivery, which they can pay using any digital payment method, including an EBT card if your farm is certified for SNAP Online.
Rescheduling or Canceling a Single Item
There may be a reason that you want to cancel just a single week of an order that includes multiple pickups or deliveries that are bought in advance. Navigate to the customer’s page and scroll down to Orders. Click the drop down arrow to open the order and then a second drop down arrow to view all of the pickups/deliveries in the order. It looks like this:
Choose the cancel delivery button which causes a pop-up to appear. It looks like this:
Click the green checkbox next to the product and then click Cancel Delivery.
Customer View
From their pickups page, a customer can also cancel or reschedule a single week of an order if it is before the cancellation window closes. The customer page looks like this: 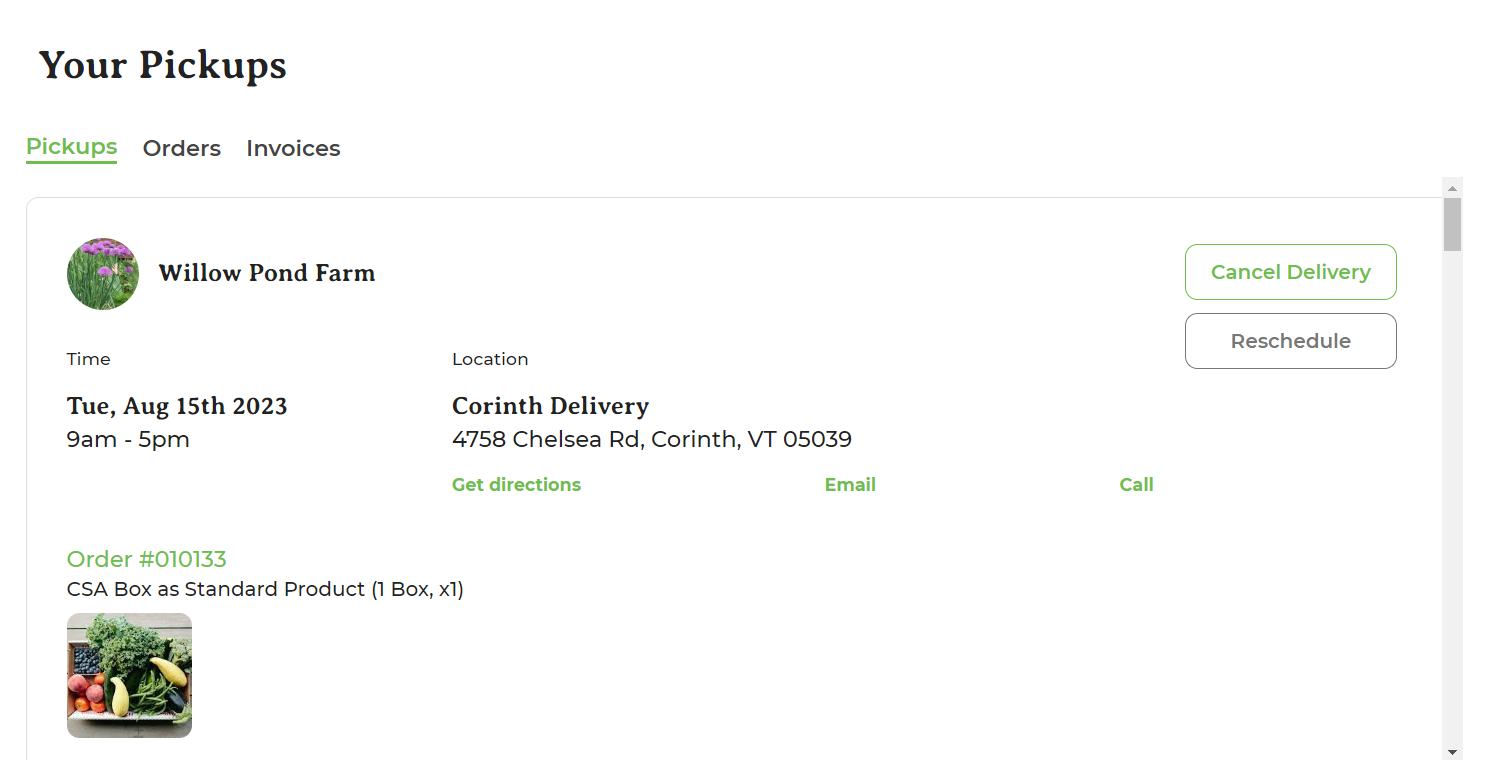
If the customer has already paid, they will be refunded automatically when they cancel their order.
Additional Articles:
If you have any questions or concerns, please contact support@grownby.app or schedule a time to talk with us here!
Related Articles
Transitioning Your CSA from One Season to the Next
You may ask yourself: What do I do at the end of a year? How do I transition my GrownBy set-up from one season to another? How does the way I set up my GrownBy influence the data I can get from GrownBy in the future? How do I track retention rates ...Offer SNAP Online as a Payment Method for CSA Shares
We know that farmers want to easily accept SNAP benefits for CSA shares and to sell food directly to consumers. Customers also welcome this option. However, due to USDA regulations and the practical difficulty of using SNAP benefits to pay for a ...Rolling/Unending Subscriptions
GrownBy can support an unending subscription. This article will help you learn how to set up and manage such a subscription. We will walk through some of the foundational decisions that you have to make to determine how best to set it up in GrownBy. ...All about Standard Products
Types of products in GrownBy In GrownBy, there are three types of Products: Standard: A product in your shop that is available as a stand-alone item. While Standard products can be ordered for multiple dates simultaneously, they are not a ...Biweekly Shares
Note: Biweeklies can be complicated to set up in GrownBy! Please reach out to us so that we can talk this through with you! Many farms distribute biweekly, or every other month, either as a means of providing a “smaller” share size to customers, to ...